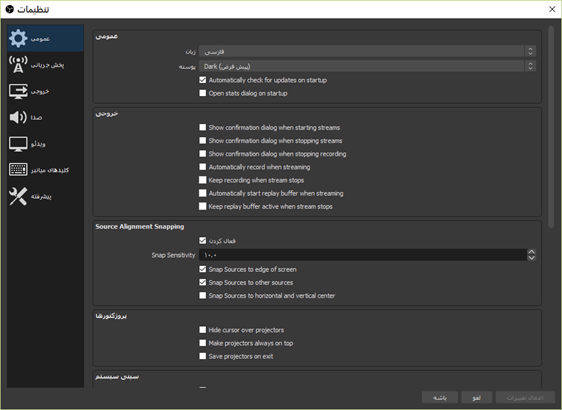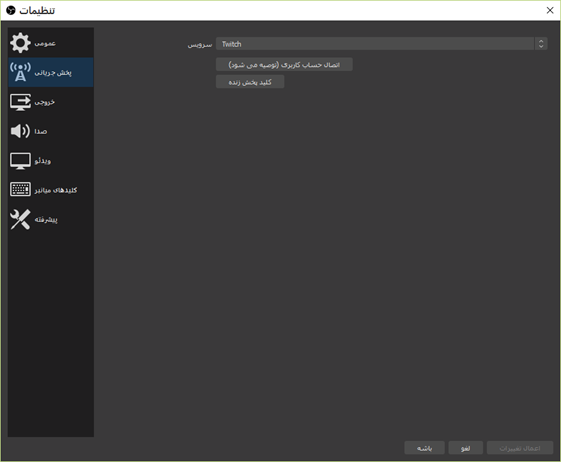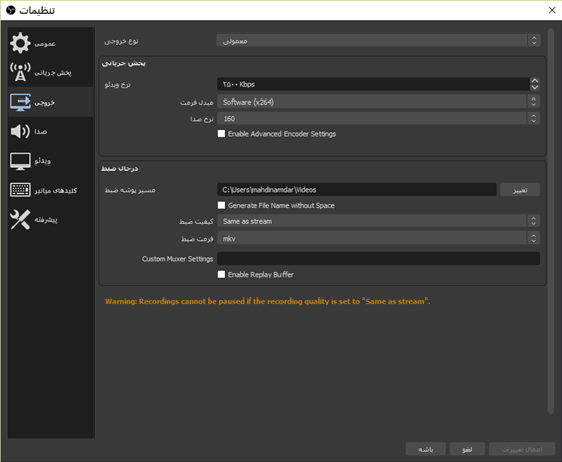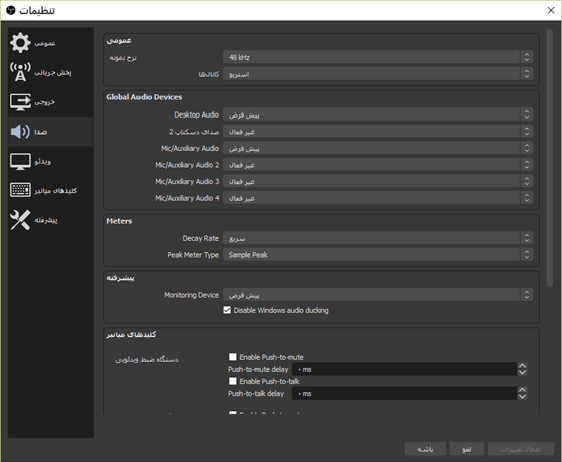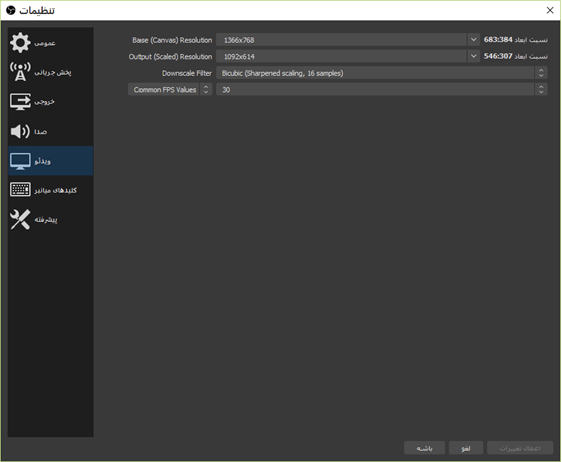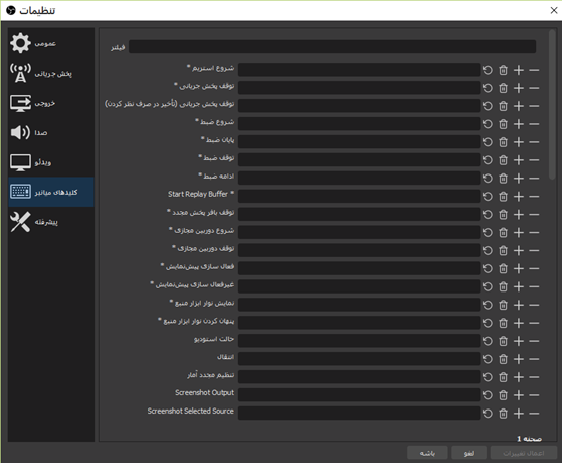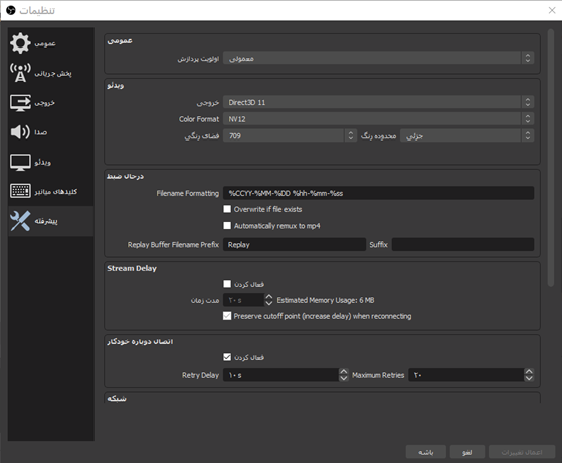برسی تنظیمات نرم افزار OBS
پردیس فناوری کیش-طرح مشاوره متخصیص صنعت و مدیریت -گروه فناوری اطلاعات
نرم افزار OBS در بخش تنظیمات دارای گزینه های متفاوتی است که به منظور بهره وری بیشتر از نرم افزار
باید متناسب با نیاز و تنظیمات مناسب را ایجاد کرد و به عنوان پیش فرض قرار داد برای دسترسی به
تنظیمات مسیر زیر را دنبال کنید فایل>تنظیمات ، در بخش تنظیمات تعداد زیادی آپشن برای شخصی سازی نرم
افزار دارید که ما در اینجا میخواهیم به تفکیک، بخشهایی از تنظیمات را به شکل متن ارائه کنیم برای جزئیات
بیشتر می توانید به ویدیو آخر مقاله مراجعه کنید.
عمومی
بخش تنظیمات عمومی شامل چند قسمت می باشد.زبان که خوشبختانه این برنامه از زبان فارسی و بسیار زبانهای مرسوم در دنیا پشتیبانی میکند بخش دوم مربوط به انتخاب پوسته می باشد که در واقع همان تم نرم افزار است.
همچنین گزینه ای برای برسی اتوماتیک آپدیت پس از راه اندازی برنامه در این بخش وجود دارد.
گزینه بعدی که در تنظیمات آن وجود دارد بخش خروجی ها می باشد
در این بخش چندین گزینه برای شروع استریم حالت توقف و حالت توقف موقت وجود دارد که برای یک
استریم منظم کاملا نیاز است به عنوان مثال گزینه اول زمانی که شما برنامه را استارت می کنید باعث می
شود تنظیمات یک layout به مخاطب نمایش داده شود به عنوان مثال بخش اول یک متن را نمایش میدهد
در هنگام شروع استریم همچنین گزینه دوم یک متن را در هنگام توقف استریم به شکل موقت نمایش می
دهد و در بخش سوم در هنگام پایان یک استریم یک دیالوگ نشان می دهد.یا گزینههایی برای ریکورد یا
ضبط محتوا در حال پخش پس از آغاز یا پایان هر استریم را به شما می دهد گزینه بعدی تراز تاخیر منبع می
باشد که جهت ایجاد توازن در صورت بهم ریختگی پخش زنده مورد استفاده قرار می گیرد که این مورد
بسته به شرایط میتواند تنظیم شود.
پخش جریانی
یکی از بخش های کاربردی و مهم برای تغییر پلتفرم هنگام استریم و پخش زنده می باشد که به شما امکان
تغییر سرویس و پلتفرم مورد استفاده برای استیم را می دهد برای مثال می توانید قبل از شروع
استریم و با کلیک کل پلتفرم مورد استفاده خود را به یک پلتفرم جدید منتقل کنید.
بخش خروجی
در بخش خروجی شما به دو صورت قابل دسترسی است یک به شکل معمولی که در آن تنظیمات خروجی
استریم قرار دارد که مخاطبان این خروجی را تماشا می کند. و شامل گزینههای اصلی مورد نیاز میباشند به
عنوان مثال نرخ ویدیو یا بیت ریت همچنین فرمت مورد استفاده به عنوان مثال در یوتیوب h264 و در
توئیچ x264 است.
همچنین نرخ صدا نیز در حالت معمول قابلیت تغییر دارد و نوع فرمت صدا و محل ذخیره سازی آن در این
حالت قابلیت تغییر دارد اما در حالت پیشرفته علاوه بر تنظیمات قبلی می توان تنظیمات مخصوص هر
پلتفرم را نیز وارد OBS کرد برای مثال برای تنظیم صدا می توانم مسیر صدای استریم و Vod توئیچ را از
یکدیگر مستقل تعیین کرد همچنین نوع نرخ صدا و مقدار آن قابلیت تغییر دارد و همچنین امکانات دیگری
برای ضبط صدا و ویدیو ها وجود دارد بعلاوه اینکه مسیر ضبط ویدیو و صدا به صورت کامل قابلیت
تغییر دارند.
بخش صدا
بخش صدا شامل نرخ بیت ریت صدا و همچنین کانالهای صدا مثل استریو می باشند که قابلیت تغییر
دارند همچنین در بخش دوم آپشن های زیادی برای ایجاد تغییر هر بخش از خروجی صدا وجود دارد به
عنوان مثال صدای مانیتور و صدای میکروفون قابلیت تغییرات مستقل از یکدیگر را در این بخش دارند در
بخش دیگر آپشن صدا وجود دارد که می تواند بسیار کمک کننده باشد در این بخش امکان دیگری وجود دارد
که بسیار کمک کننده و موثر می باشند و آن کلیدهای میانبر هستند که با تعیین هر چیز می توانید یک میانبر
بزنید به عنوان مثال دکمه push to talk برای صحبت کردن و push to mute برای خاموش کردن صدا وجود
دارد که می توانید این موارد را فعال کنید
بخش ویدئو
در بخش ویدیو چهار گزینه بسیار مهم داریم که گزینه اول برای تنظیم رزولوشن مانیتور می باشد. که معمولاً
این عدد بیشتر از پارامتر دوم می باشد. قسمت دوم مربوط به رزولوشن خروجی می باشد که مخاطبین و
تماشاگران این خروجی را مشاهده می کنند البته این خروجی دوم می تواند مانیتور دوم هم باشد. که
معمولا این پارامتر باید به دقت و بسته به بیت ریت و کیفیت اینترنت تنظیم شود از آنجا که از رزولوشن
بالاتری دارد معمولاً رزولوشن دوم کمتر از رزولوشن اول که برای مانیتور است تعریف می شود.
بخش سوم برای اعمال یک فیلتر کوچک در نمایش محتوا مورد استفاده قرار می گیرد در بخش چهارم از
گزینه مهمی صحبت میکنیم که به سه شکل قابلیت تغییر دارد که این بخش fps نام دارد صفحه نمایش مورد
استفاده بسته به نوع آن و تکنولوژی مورد استفاده در آن عدد متفاوتی برای اف بی اس پشتیبانی می کند به
طور خلاصه هرچقدر FPS بالاتر باشد کیفیت و سرعت مورد رضایت ما در هر بازی و برنامه بیشتر خواهد
بود این FPS بسته به مانیتور از 30 ، 60 ، 90 ،120 و تا 240 هرتز در بازار وجود دارد. به سه شکل می توانید
این FPS را بسته به نیازتان تغییر دهید که حالت اول از همه پر استفاده تر می باشد.
کلید های میانبر
دکمه های میانبر یکی از بهترین آپشنهای این نرم افزار می باشند که برای دسترسی بهتر و ساده تر می توان
از این گزینه استفاده کرد البته زمانی این دکمه میانبر اهمیت خود را نشان خواهند داد که به جای کیبورد از
ابزار stream deck استفاده کنیم به کمک این ابزار میتوانیم با استفاده از دکمه های موجود روی آن یا
کیبورد استفاده کنید مثلاً با استفاده از این نرم افزار می توانید در صفحات مختلف در OBS سوئیچ کنید
مثلاً از وب کم یا دوربین به کپچر ویندوز سوئیچ کنید و….
بخش تنظیمات پیشرفته
در بخش پیشرفته می توانیم نوع پردازش و اهمیت آن را تعیین کنیم مثلاً اگر سطح اهمیت پردازش OBS
بالاتر باشد ویندوز به طور خودکار برنامه های دیگر را برای اجرای بهتر OBS می بندد یا اگر سطح اهمیت آن
کم باشد نرم افزار را به شکل اتوماتیک میبندد البته در زمان پردازش سنگین به خاطر بهتر است که پردازش
را در حد متوسط قرار دهیم تا هم برنامه بسته نشود و هم اولویت اجرای برنامه تعیین نگردد. بخش بعدی
تغییر فضای رنگ رنگ بندی باشد که می توانید در صورت تمایل آن را تغییر دهید یکی از مهمترین بخشهای
قابل توجه و مهم تاخیر استریم یا stream delay می باشد که زمان وقوع اتفاقات تا زمانی که مخاطب آن
اتفاق را در استریم می تواند ببیند تعیین می کند توصیه می شود این عدد حدود 10 ثانیه در نظر گرفته بشه
و این نباید زیاد و کم باشد.
می توانید شبکه مورد استفاده را نیز تغییر دهید مثلا بین کارت شبکه ها به راحتی مسیر استریم خود را جدا
کنید. همچنین گزینه ضبط محتوا نیز در اینجا دیده می شود.
در پایان درخواست می کنم ویدئو زیر در مورد تنظیماتOBS را از طریق لینک زیر مشاهده کنید.
لطفا برای مشاهده ویدئوتنظیمات OBS روی این متن کلیک کنید
برای مشاهده مقاله دانلود،نصب و راه اندازی نرم افزار OBS روی متن کلیک کنید