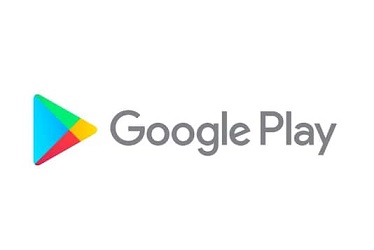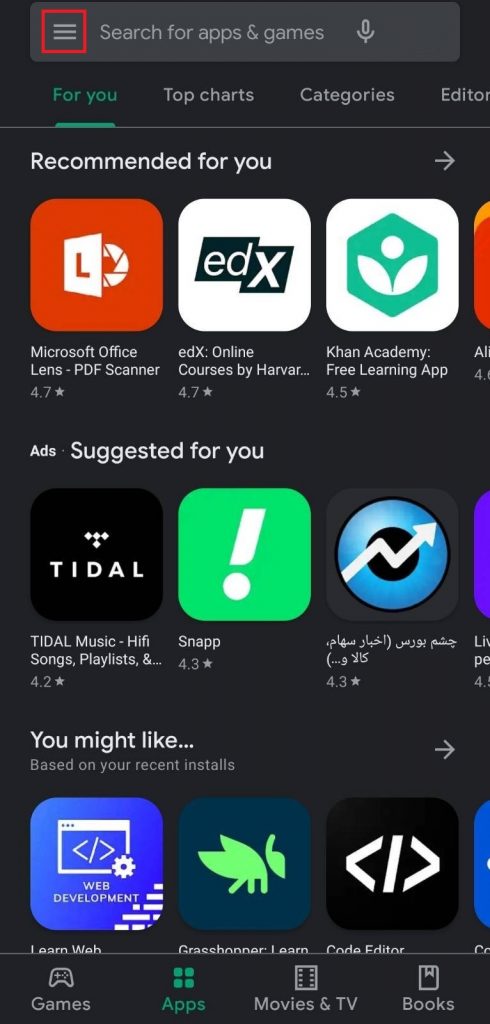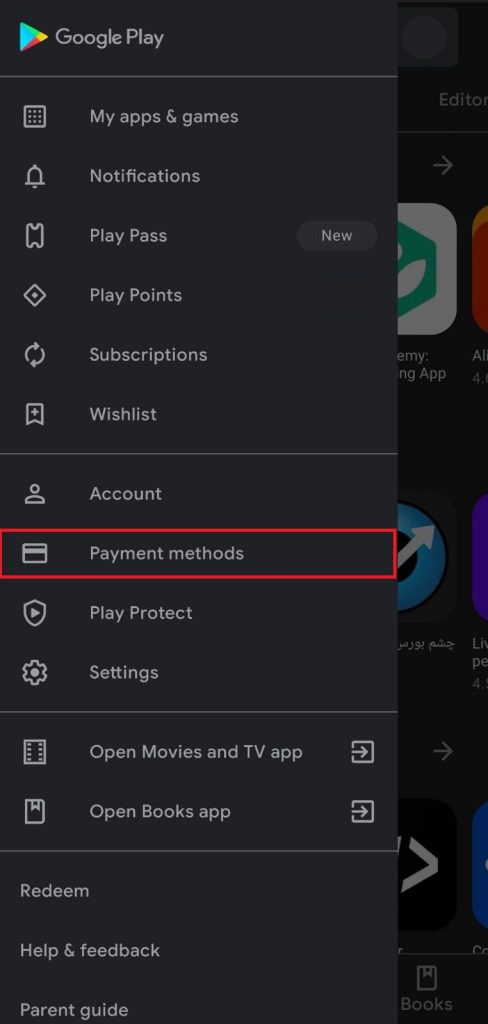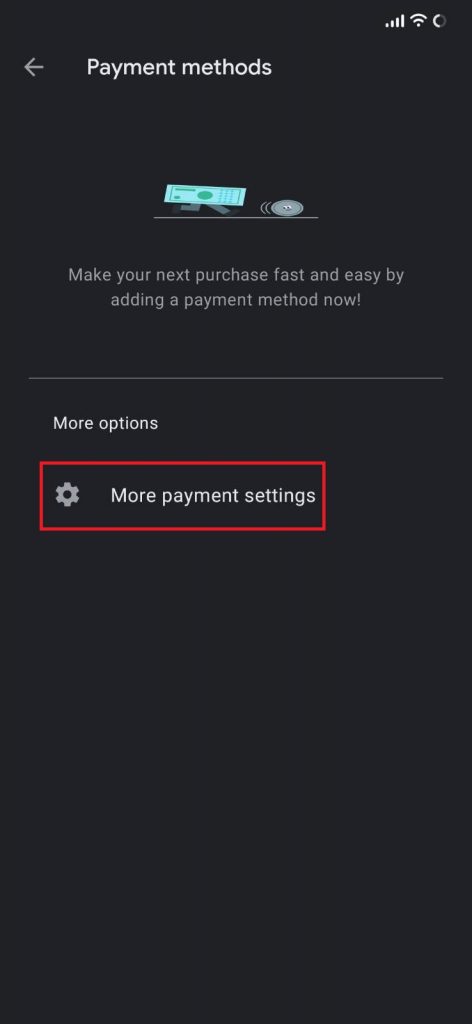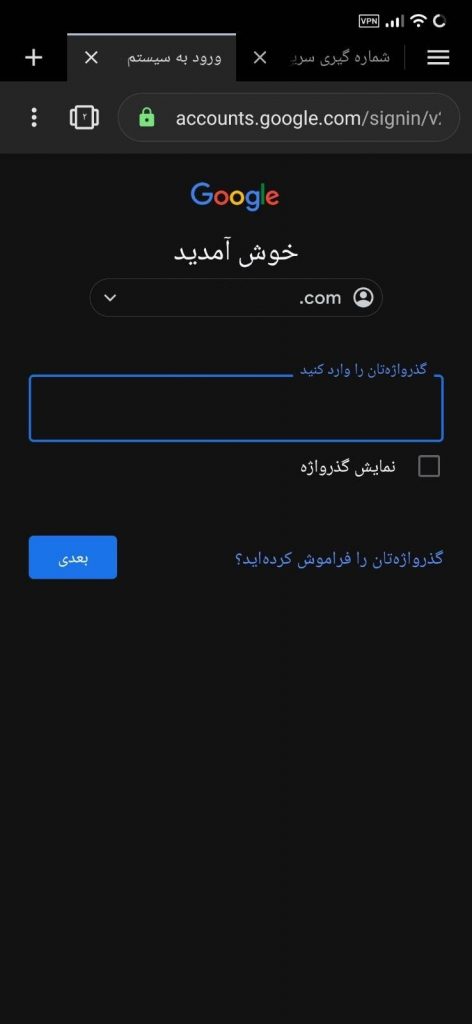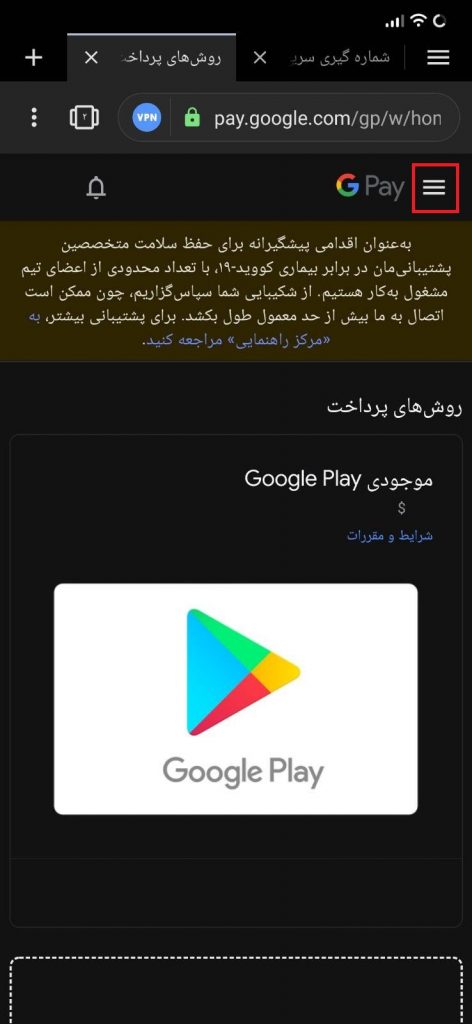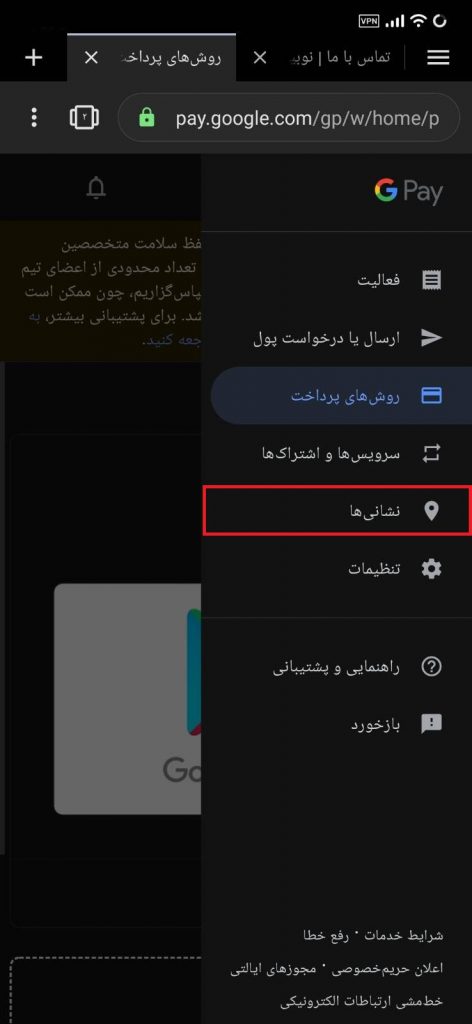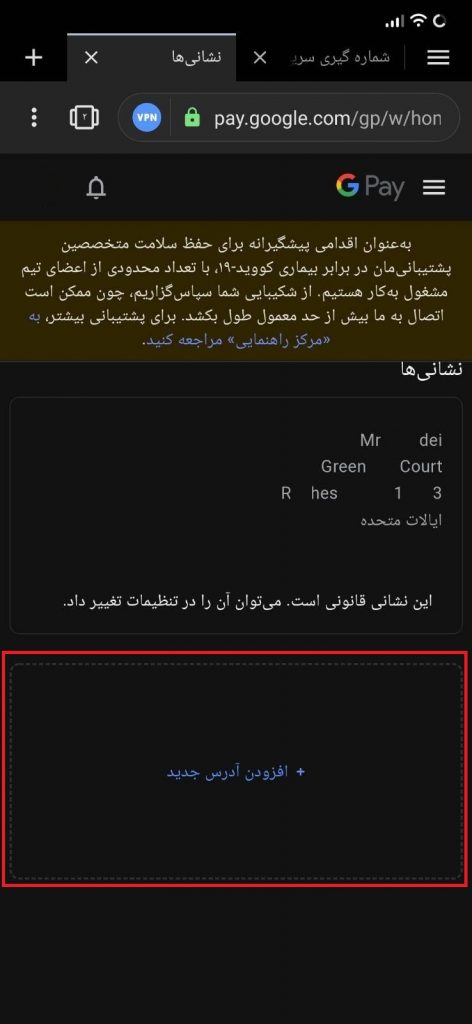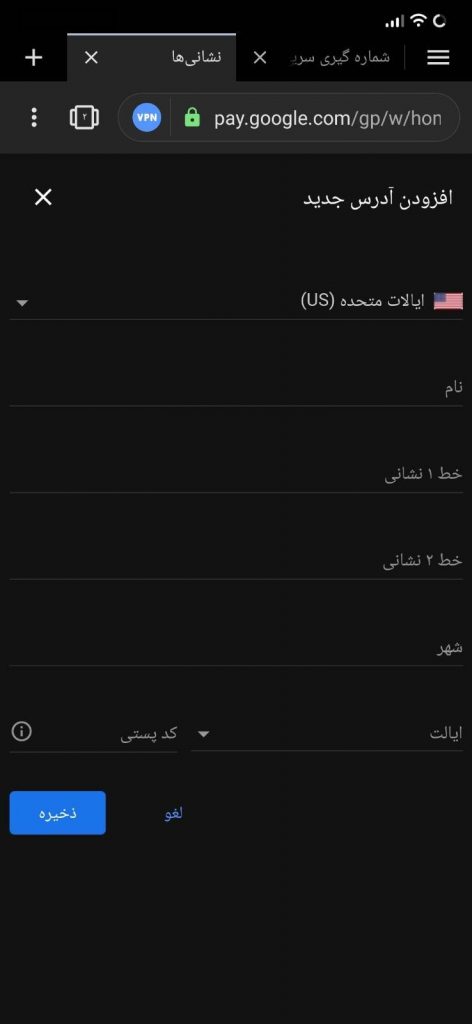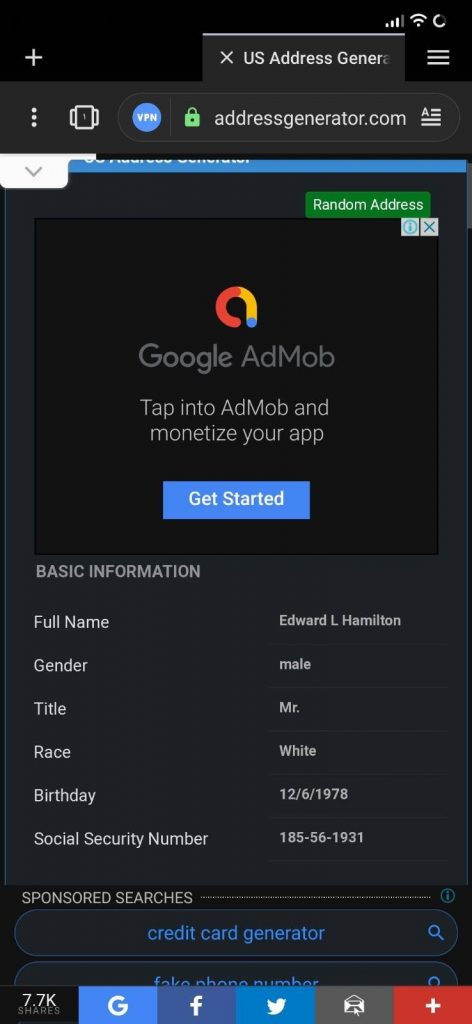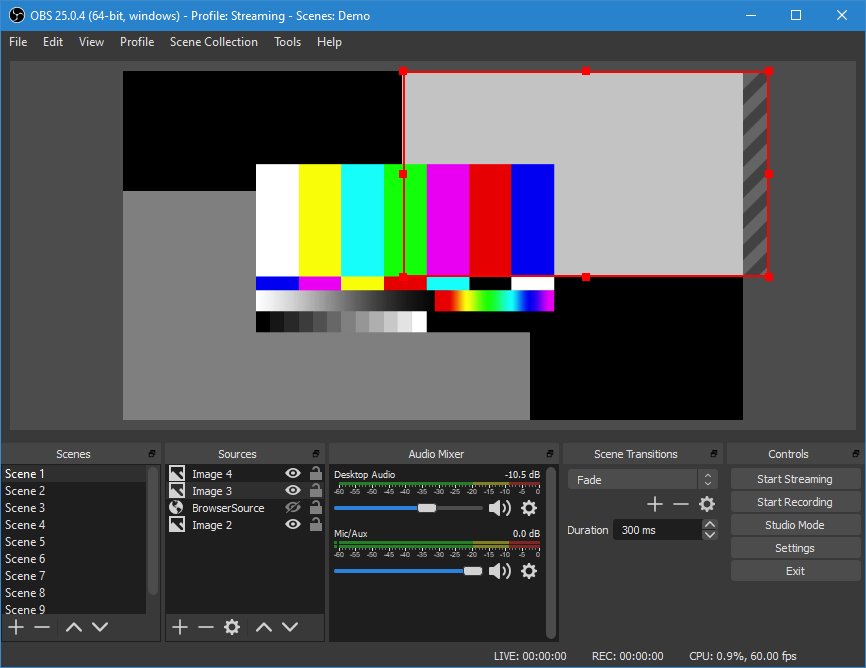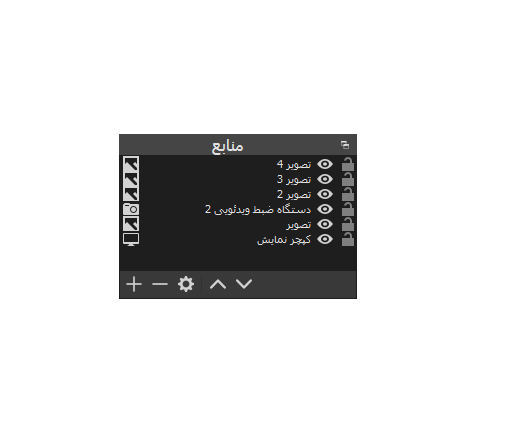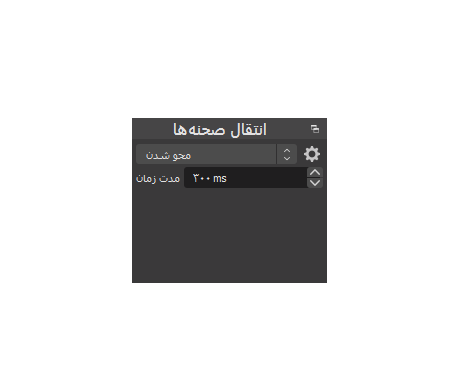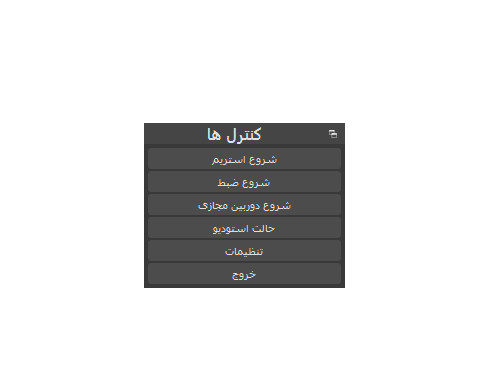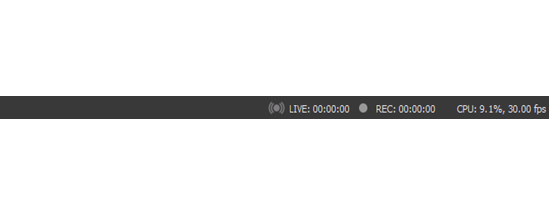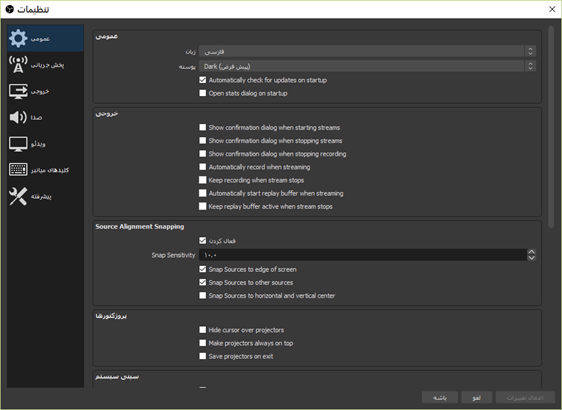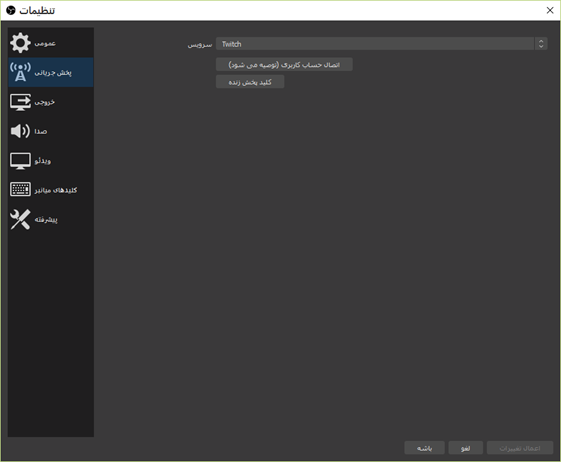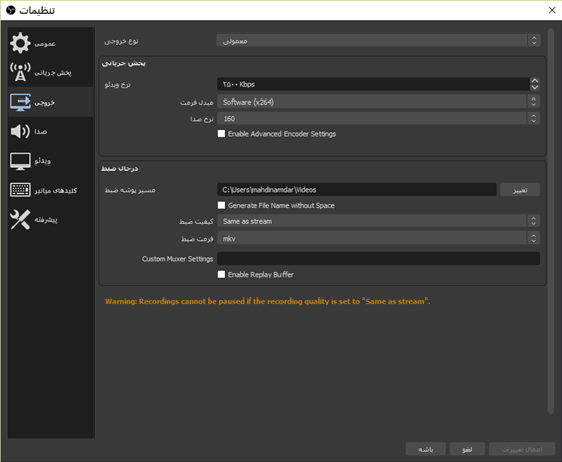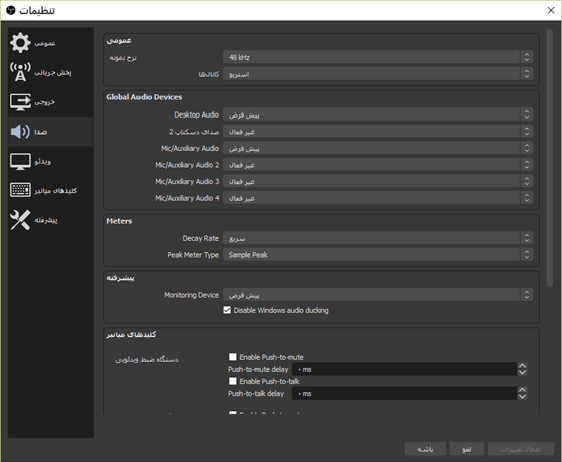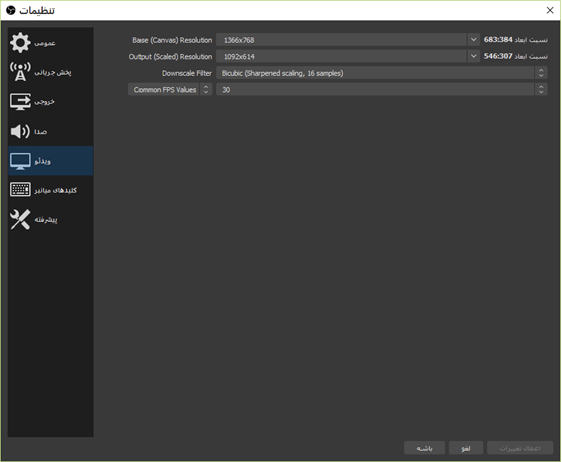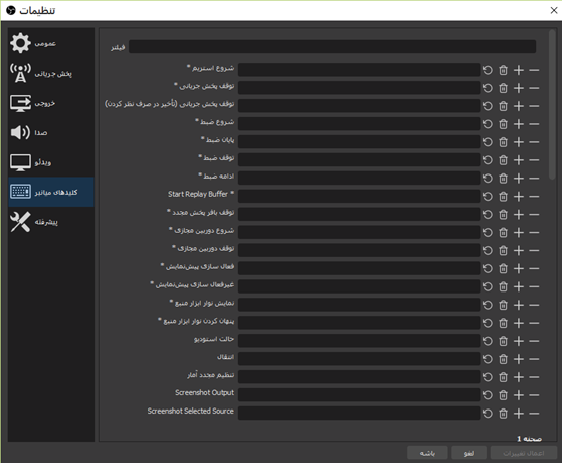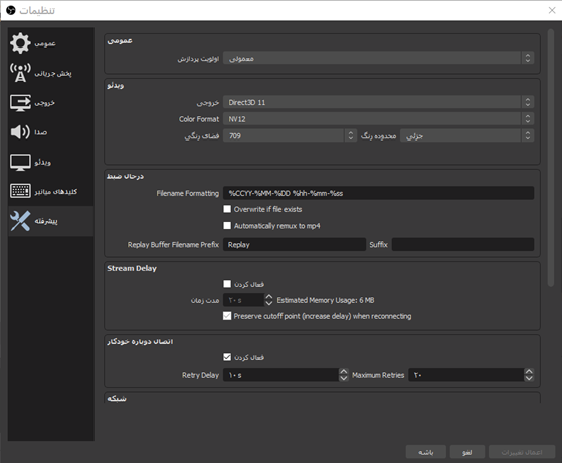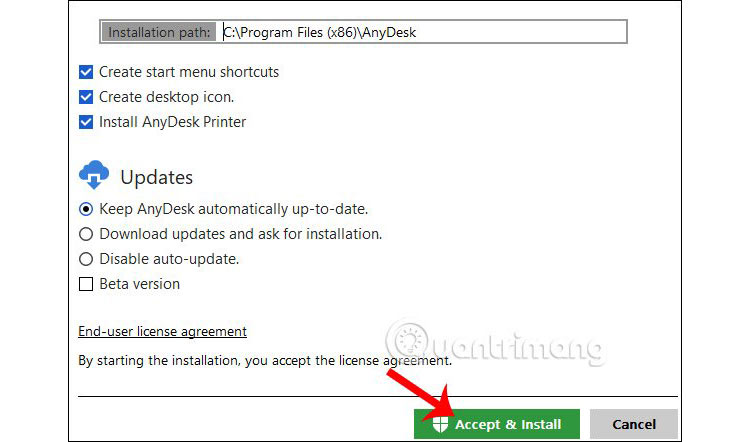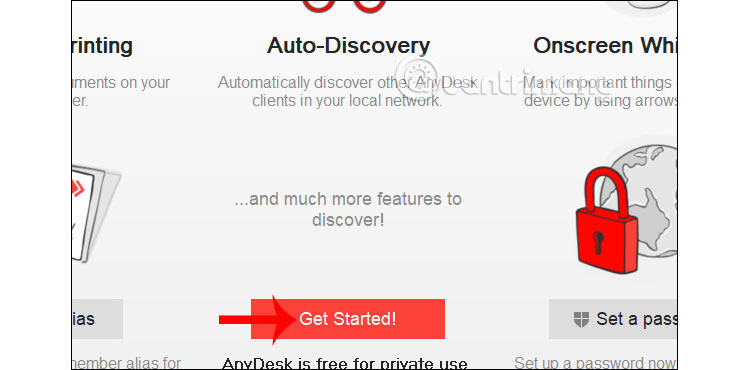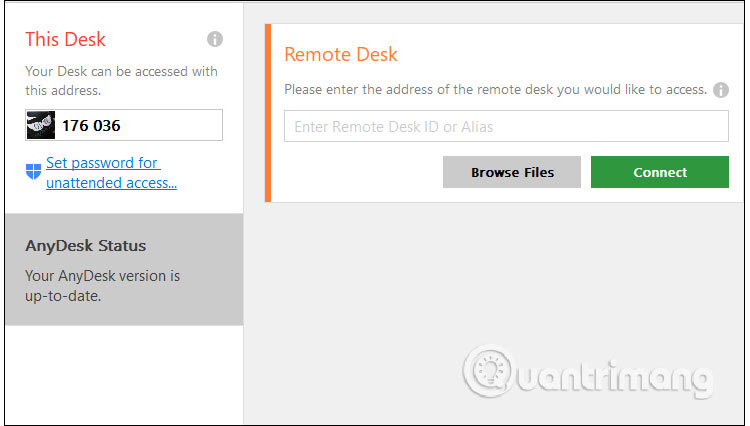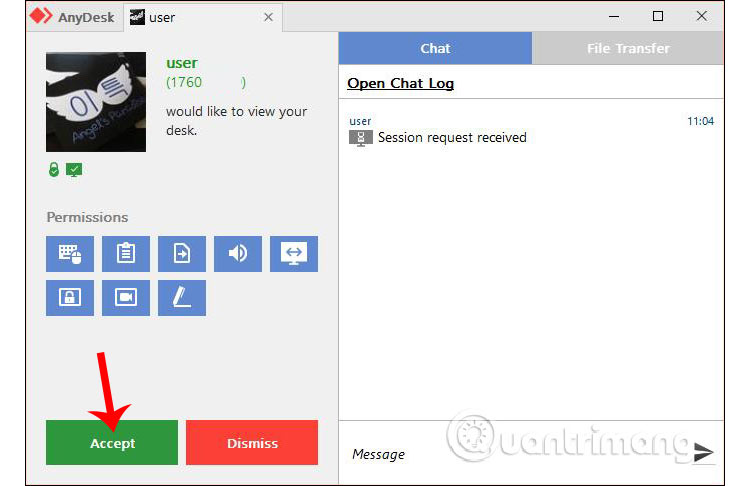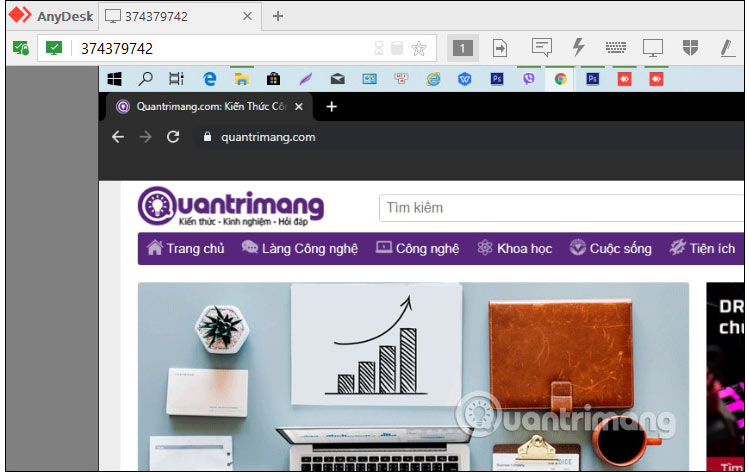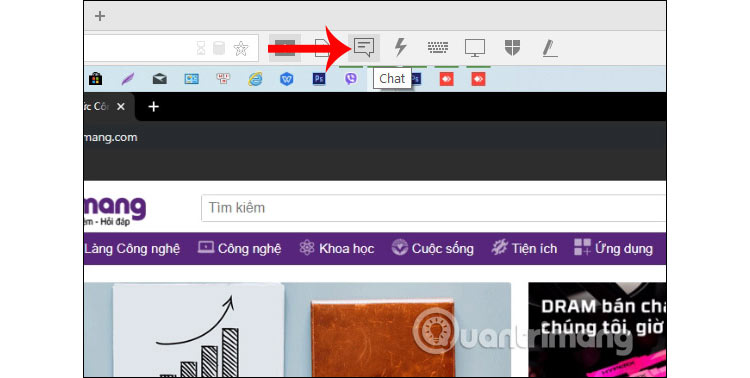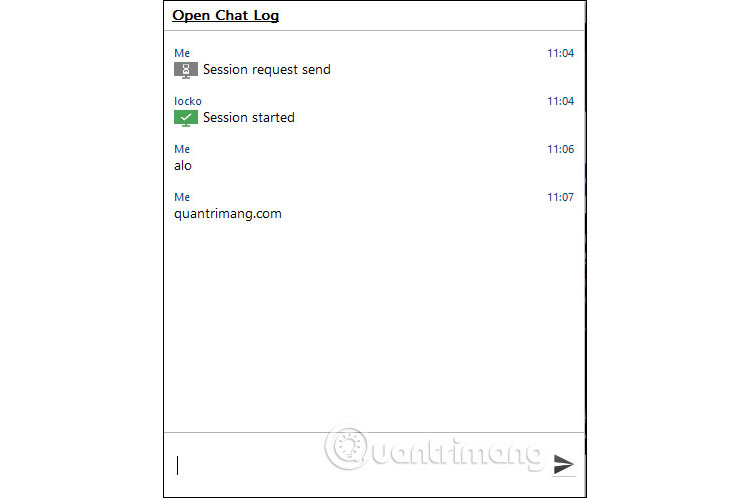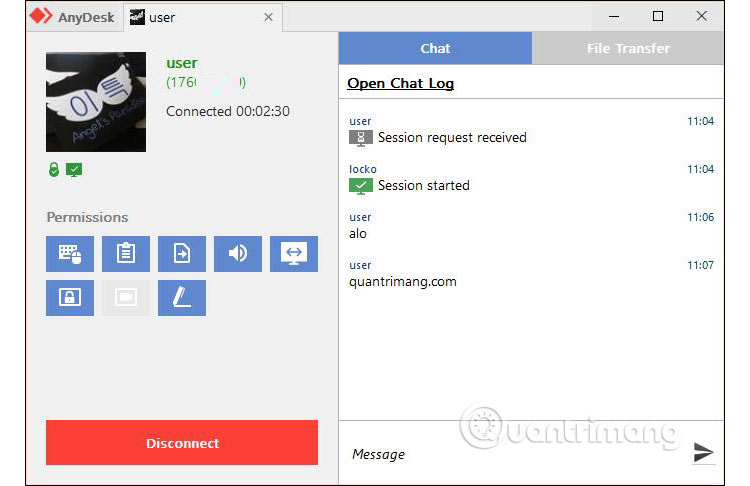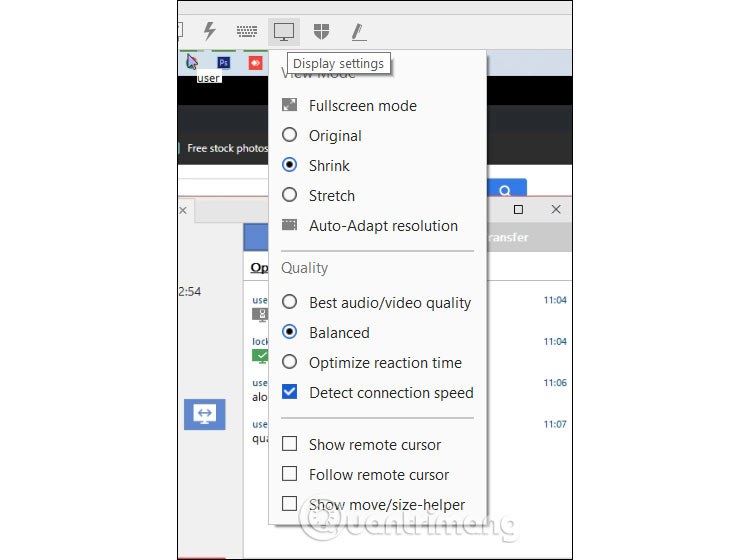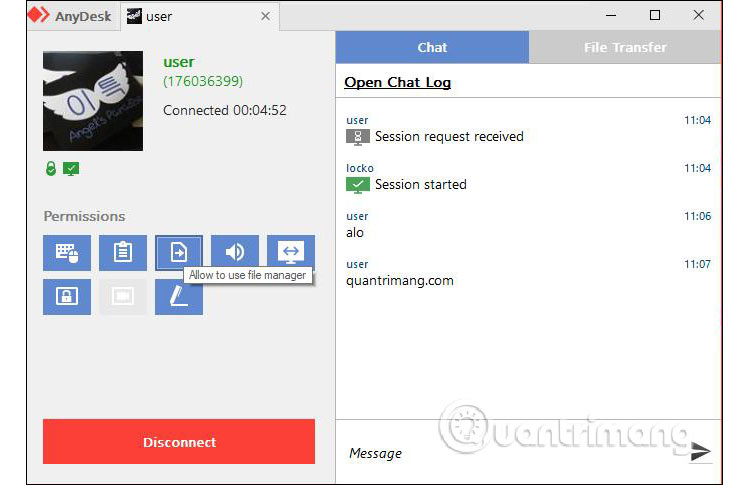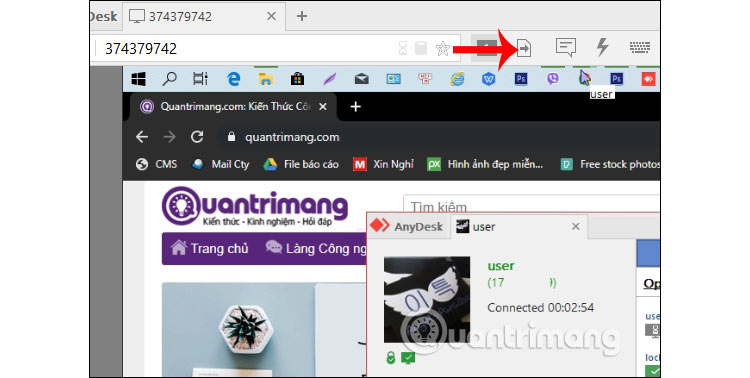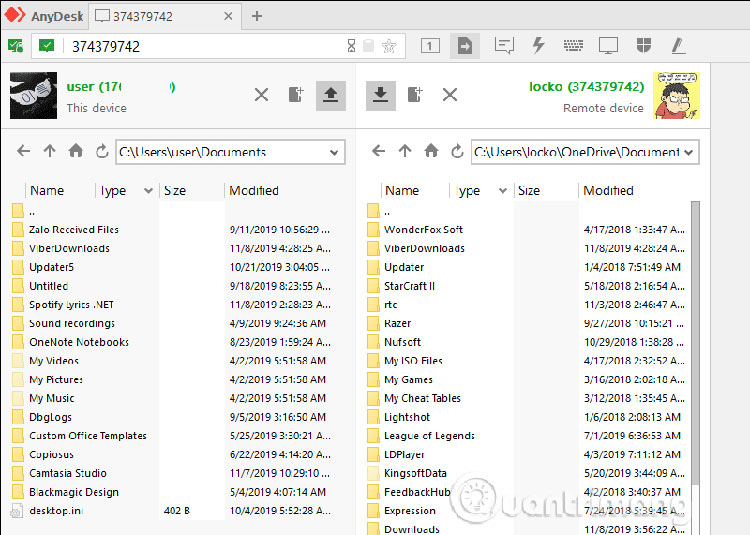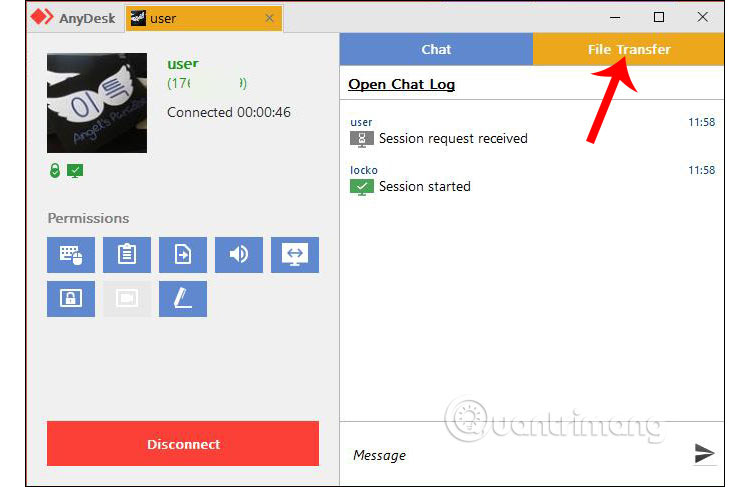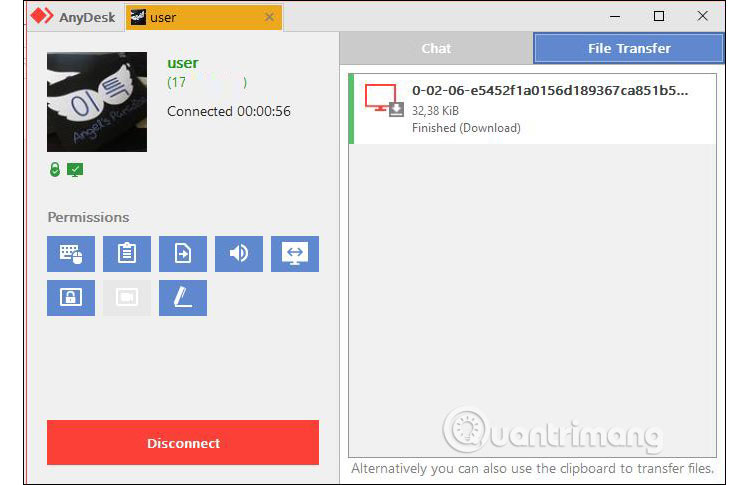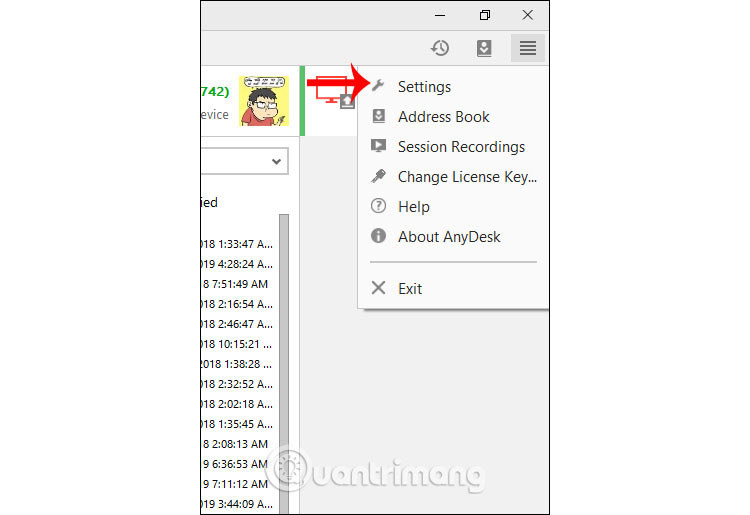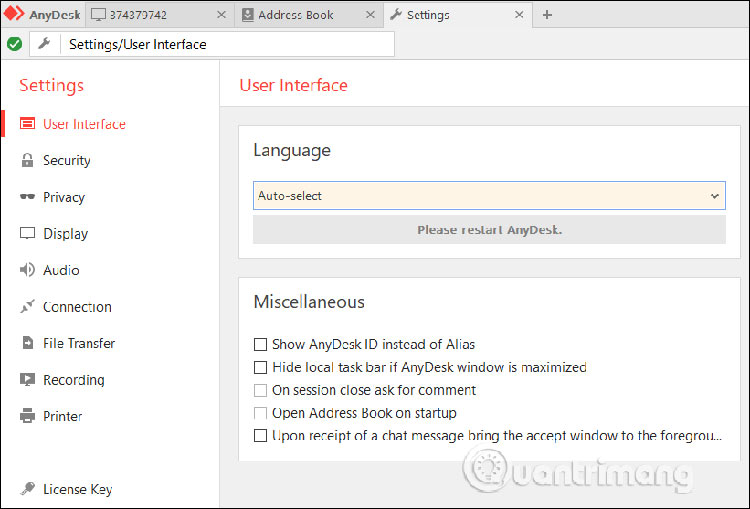تغییر ناحیه اکانت گوگل پلی
پردیس فناوری کیش-طرح مشاوره متخصیص صنعت و مدیریت -گروه فناوری اطلاعات
اکانت گوگل پلی چیست؟
اکانت گوگل پلی یا حساب پلی استور شرکت گوگل ، کلیدی برای ورود به دروازه ای از خدمات شرکت گوگل می باشد که این خدمات یا به صورت رایگان یا به صورت پولی عرضه می شوند البته عمده خدمات گوگل به شکل رایگان یا نیمه رایگان عرضه می شوند.
چرا باید تغییر ریجن یا حساب کاربری دهیم؟
خدماتی که مشخصا رایگان عرضه می شوند وضعیت مشخصی دارند دانلود و استفاده از این خدمات به
آسانی صورت می گیرد و عمدتا محدودیتی از سوی گوگل برای دانلود و استفاده از این خدمت برای کاربران
در ایران و سایر مناطق وجود ندارد البته برخی محتوا ها نیز ممکن است توسط خود گوگل در ip های دیگر
قابل نمایش نباشند یا نوع محلی آن نرم افزار جایگزین شود. اما در مورد برنامه های نیمه رایگان و پولی
قضیه متفاوت است.تقریبا تمام برنامه پولی،آفر ها و هر چیزی که مبنا استفاده از آن پرداخت هزینه می
باشد در IP ایران و بسیاری از کشور هایی که تحت تحریم های گوگل هستند این خدمات قابل نمایش نیستند
و شما مجبور هستید از طریق دیگر مارکت های جایگزین و صد ها سایت مختلفی که ممکن است امنیت
کافی یا تنوع لازم را نداشته باشند برای رفع مشکل نبود آن اپلیکیشن استفاده کنید البته این در شرایطی
است که آن اپلیکشن یا بازی اصلا در مارکت های جایگزین قرار داده شده است این مورد به خصوص برای
نسخه بتا اپیکیشن ها و اپ های که تازه رونمایی شدن دیده می شود.
اما زمانی پیچیده تر می شود که یک محتوا مثل یک بازی مطرح با اینکه در مارکت های دیگر به آسانی قابل
دانلود است اما در مارکت اصلی گوگل نمایش داده نمی شود.
عمده این بازی ها رایگان هستند و بیشترین درآمد خود را از طریق پرداخت های درون برنامه ای کسب می کنند در واقع پیشرفته ترین و بهترین روش درآمد زایی این بیزینس ها فروش ارزش افزوده به جای فروش خدماتشان
هست به عنوان مثال در یک بازی ماجراجویی بازی تا یک جایی رایگان و بعد از آن ادامه مراحل منوط به خریدن مراحل، نقشه ها است البته به جای پرداخت مستقیم پول ار تبلیغات نیز اسفاده می شود.
اما درصدی از این تبلیغات و فروش به شرکت گوگل پرداخت می شود و مشخصا شرکت گوگل تلاشی برای
عرضه این اپلیکیشن ها و بازی ها به خصوص نسخه های پرطرفدار در کشور های که رابطه تجاری با آن ها
ممنوع است یا برایش سود مند نیست نمی کند.
خب در این وضعیت یکی از راه های دانلود اپلیکیشن ها دانلود از سایت و مارکت های نختلف دیگر است که
بالا تر برسی نمودیم در یک دیگر از بهترین راه های دانلود اپلیکیشن دور زدن تحریم های گوگل است
دور زدن تحریم گوگل پلی
روش اول که یک روش موقت و کار راه انداز برای مواقع ضروری است تغییر IP با استفاده از نرم افزار های
VPN است که این به شکل موقت قابل استفاده است و چندان روش پایداری نیست.
اما روش دوم اگر درست اجرا شود به شکل دائمی اکانت شما روی آمریکا یا هر کشور دیگری ریجستر می
شود البته فقط در گوگل پلی و در دیگر نرم افزار های ساخت گوگل اکانت شما در ریجن فعلی باقی می ماند.
تذکر: ممکنن است این روش فعال سازی روی اکانت شما کار نکند.
ترجیحا از اکانت های قدیمی تر در صورت دسترسی استفاده کنید.
از حساب دائمی و مهم خودتان برای این منظور استفاده نکنید ممکن است برای شما خطرات بن یا پاک شدن
اطلاعات کاربری را به همراه داشته باشد.
مسئولیت از بین رفتن و خطرات احتمای اکانت با خود شما می باشد و بنده مسئولیتی برای مشکلات
احتمالی آن برعهده نمی گیریم
این آموزش فقط برای گوگل پلی قرار داده شده است و جنبه آموزشی برای عبور از تحریم های شرکت گوگل را دارد.
با این توضیحات آموزش را آغاز می کنیم
مرحله اول:وارد نرم افزار شوید.
مرحله دوم:روی منوی همبرگری یا سه نقطه کلیک کنید(در نسخه های آینده باید روی تصویر پروفایل کلیک کنید)
مرحله سوم:در منوی باز شده روی گزینه payment methods یا به فارسی گزینه روش های پرداخت
کلیک کنید.
مرحله چهارم: ترجیحا VPN یا نرم افزار تغییر IP خود را روی کشوری که قصد تغییر ریجن به آن را دارید قرار دهید و فعال کنید.
در صورت دسترسی بهتر است از نسخه های پولی نرم افزار VPN استفاده کنید.
مرحله پنجم: روی گزینه تنظیمات بیشتر پرداخت کلیک کنید.
مرحله ششم:در سربرگ گوگل که به آن وارد می شوید برای اولین بار باید آدرس ایمیل خود و سپس رمز عبور خود را پس از هر بار وارد کنید.
سپس روی گزینه ادامه یا next کلیک کنید
مرحله هفتم:در این محله پس از ورود به سر برگ تنظیمات خود به شکل خودکار وارد سربرگ پرداخت خواهید شد که شامل اعتبار حساب دلاری خود در اکانت گوگل پلی می شود.
مرحله هشتم: روی منوی همبرگری کلیک کنید تا آپشن های بیشتری برای شما نمایش داده شود.
مرحله نهم:در منوی باز شده روی گزینه آدرس ها یا نشانی ها کلیک کنید تا وارد بخش آدرس شویم.
در مواقع مهمترین بخش برای تبدیل ریجن همین بخش آدری ها می باشد.
مرحله دهم: در این مرحله وارد بخش آدرس ها می شوید.
من قبلا یک آدرس فیک در کشور آمریکا را به ثبت رساندم البته باید ترجیحا از ip آمریکا برای آدرس آمریکا و آدرس اروپا با ip آن کشور اروپایی استفاده کنید.
اگر آدرسی وارد نکرده اید روی گزینه افزودن آدرس های جدید کلیک کنید.
مرحله یازدهم: در ایم مرحله یک فرم آدرس برای شما نمایش داده می شود.
اگر ip شما آمریکا باشد به شکل خودکار در فرم نمایش داده شده نام کشور آمریکا نمایش داده می شود.
اگر IP شما آمریکا یا اروپا هست و ریجن روی این مناطق نشان داده نمی شود به شکل دستی اقدام به تغییر
کشور کنید.
مرحله دوازدهم:پیدا کردن آدرس خب شاید برای شما هم سوال باشد که چطور باید آدرس آمریکا و یک کشور در اروپا را پیدا کنم و وارد فرم کنم،خوشبختانه سایت های زیادی هستند که آدرس ها و نشانی های زیادی را به شکل فیک و به شکل قانونی عرضه می کنند و در واقع بسیاری از این آدرس ها اصلا وجود ندارد و به منظور تجاری و پژوهشی مورد استفاده قرار می گیرند.
در پایان مقاله لینک یکی از این سایت های مطرح برای آدرس فیک قرار داده شده است.
بهتر است چندین نوبت از نرم افزار تغییر ip استفاده کنید.
ترجیحا یک خرید یا آفر رایگان از گوگل وارد اکانت پلی استور خود کنید.
همان طور که اول آموزش بیان شد ممکن اکانت شما واجد شرایط تغییر ریجن نباشد و اگر این تغییر ریجن روی اکانت شما فعال نشد می توانید از تغییر ریجن موقت با استفاده از نرم افزار تغییر ip کنید.
لینک کمکی
برای پیدا کردن آدرس های فیک قانونی می توانید روی این متن کلیک کنید